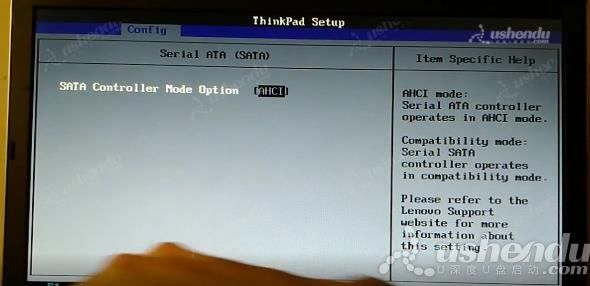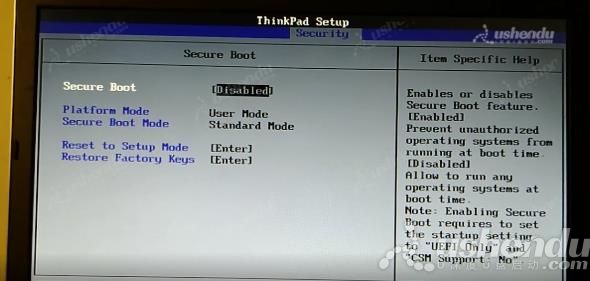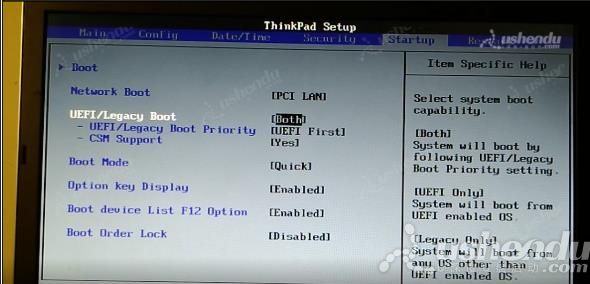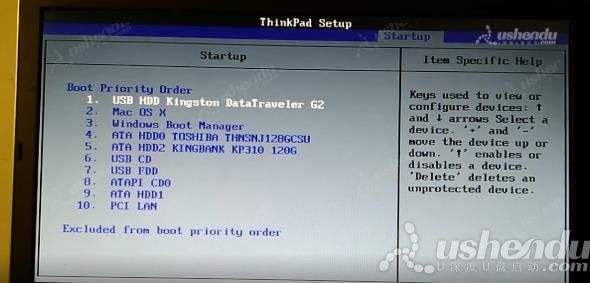联想ThinkPad L14笔记本怎么通过bios设置u盘启动 |
您所在的位置:网站首页 › thinkpad l14 win7 › 联想ThinkPad L14笔记本怎么通过bios设置u盘启动 |
联想ThinkPad L14笔记本怎么通过bios设置u盘启动
|
联想ThinkPad L14笔记本怎么通过bios设置u盘启动
2023-08-12 08:15 最近有位使用联想ThinkPad L14笔记本的用户想要为电脑重新安装系统,但是因为不知道怎么设置u盘启动导致无法进行下一步操作,那么联想ThinkPad L14笔记本怎么通过bios设置u盘启动呢?今天为大家分享联想ThinkPad L14笔记本通过bios设置u盘启动的操作教程。 联想ThinkPad L14笔记本bios设置教程: 1.开机快速的按F1键,进入bios设置。 2.选择Config,选择Serial ATA ,进入后选择AHCI。如图所示:
3.按ESC返回,选择Security,Secure Boot选择Disabled。如图所示:
4.选择Startup,UEFI/Legacy Boot选择Both。如图所示:
5.选择Boot,进入后把USB HDD这项调整到第一个。如图所示:
6.按F10保存退出,电脑会进入PE。 关于联想ThinkPad L14笔记本通过bios设置u盘启动的操作教程就为小伙伴们详细分享到这里了,如果用户们感兴趣,可以参考上述方法步骤进行设置哦,希望本篇教程能够帮到大家,更多精彩教程请关注u深度官方网站。 |
【本文地址】